注明:本文来自少数派,权侵删。
(原文地址:https://xw.qq.com/cmsid/20180118C093OU00)
MacBook Air这款经典的机器已经度过了其十岁生日,你或许想不到,这条古董产品线的需求仍然不低。现在还在使用旧款 MacBook 的用户其实不在少数,图书馆,咖啡厅里也常常能见到略显复古的苹果灯。
如果还在使用经典款 Mac 电脑的你应该注意到,几次固件升级之后,膝上的并肩作战多年的老伙计已经威风不再,卡顿、发烫甚至死机的情况时有发生。
拿什么拯救我们的老 Mac?
请给你的 Mac 做一次彻底的检查和清理,让它在下一个年头里继续效力。
调养篇:优化系统
俗话说开刀不如药养,药养不如食养,许多情况下我们只是没有用正确的姿势使用 Mac,给它造成了过载的压力。做好下面几点,就能显著提高电脑运行速度。
牺牲视觉效果
自 Yosemite 开始引入的毛玻璃效果固然漂亮,祖传的精灵 Dock 动效也的确有趣,但它们消耗了部分内存,很可能在你建模的最后一秒变成压死 Mac 的稻草。所以,关掉一些视觉效果吧:
- 辅助功能-减弱动态效果
- 辅助功能-减少透明度
- Dock(程序坞)-关闭「放大」
- Dock(程序坞)-最小化窗口时使用「缩放效果」
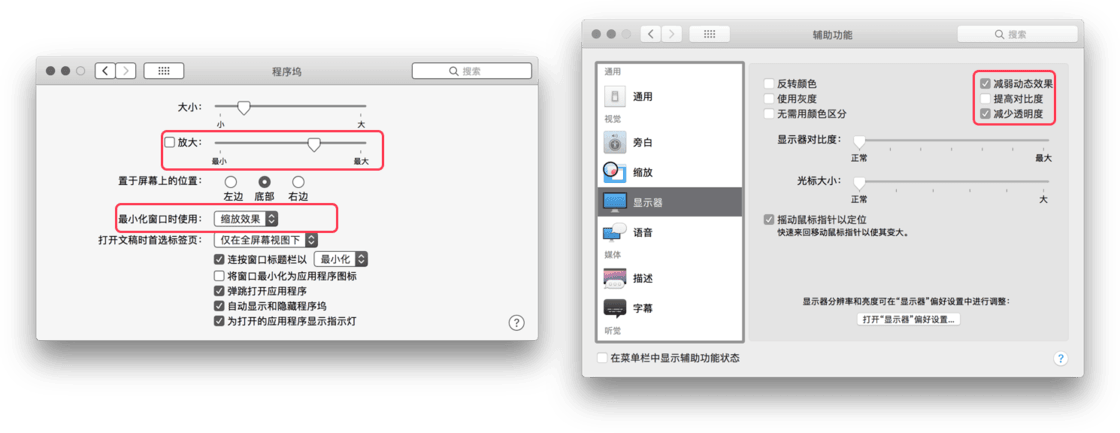
减弱动态效果后会出现一些 bug,部分按钮控件上可能覆着一层半透明的遮罩:

想彻底避免的话就得开启辅助功能里的「提高对比度」,只是你要忍受一下「老人机」模式了。
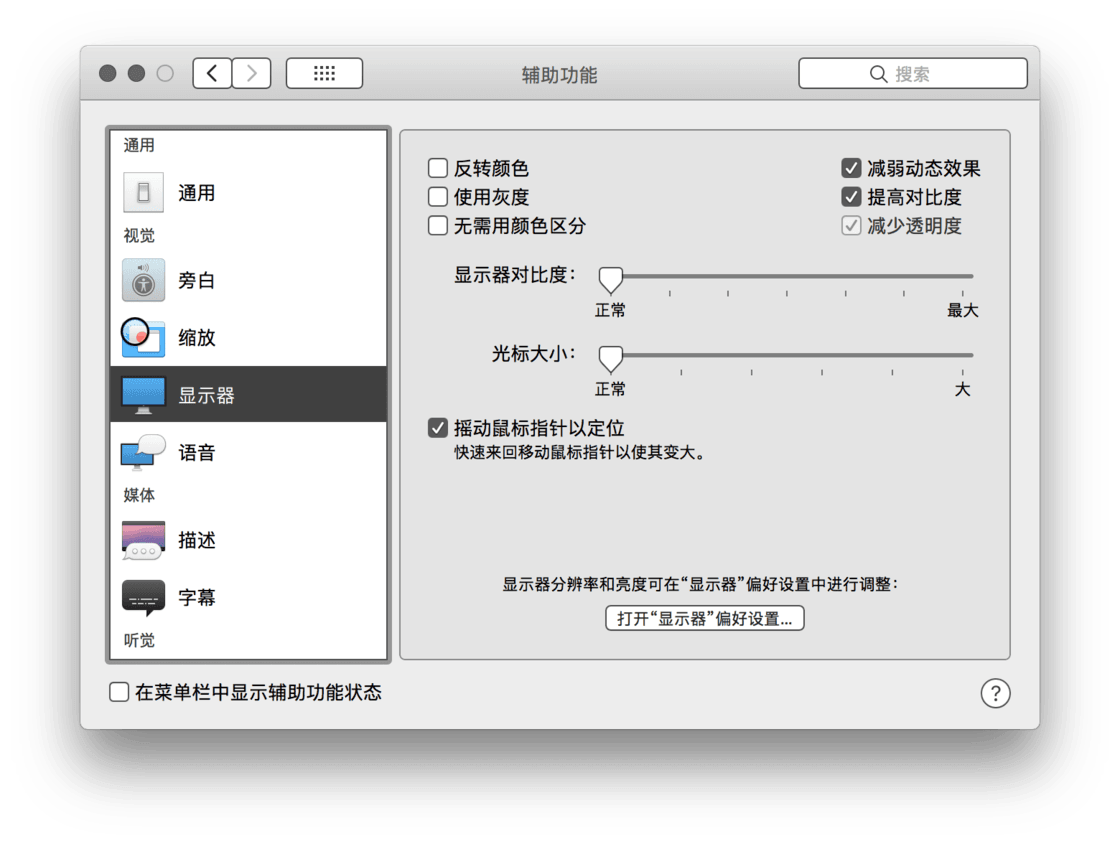
关注后台进程
明明才开了一个 Safari,光标就卡得像陷进凝胶?你很机智地按下 ⌘Command+⇥Tab,再三确认除了浏览器和 Finder 没有别的应用了。
其实,后台默默运行的程序可能多得数不过来。打开活动检测器,你能看见大量在偷偷占用内存的进程,这一瞬间的快感不亚于从火锅底料里捞出一大块肚丝儿。那些暂时不用的应用,可以点击左上角的 x 将其退出。
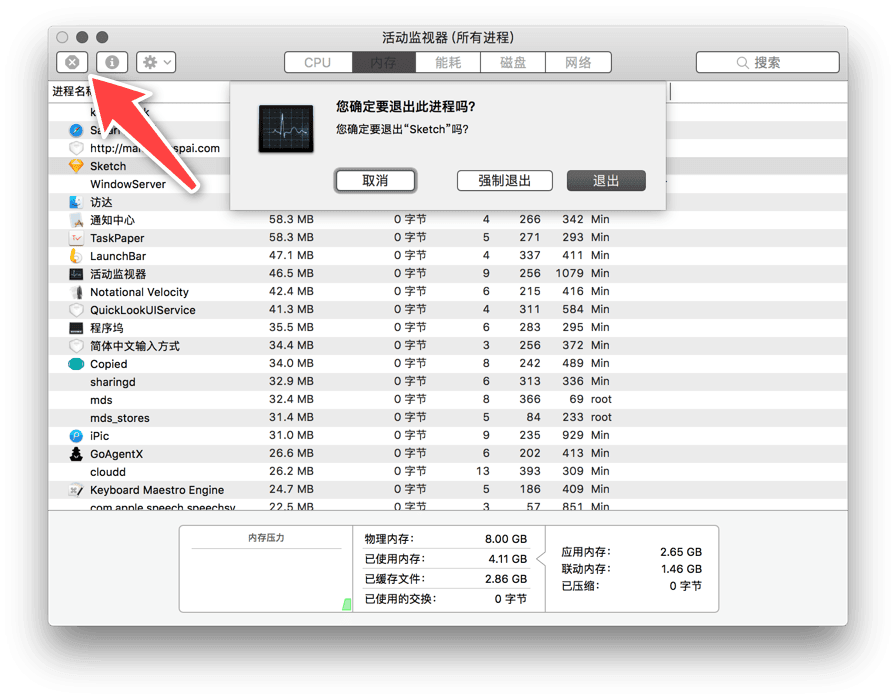
要是你有 LaunchBar,干掉后台进程就简单多了,用我这个 动作,可以快速列出当前进程,选择看着不爽的关掉(可多选):
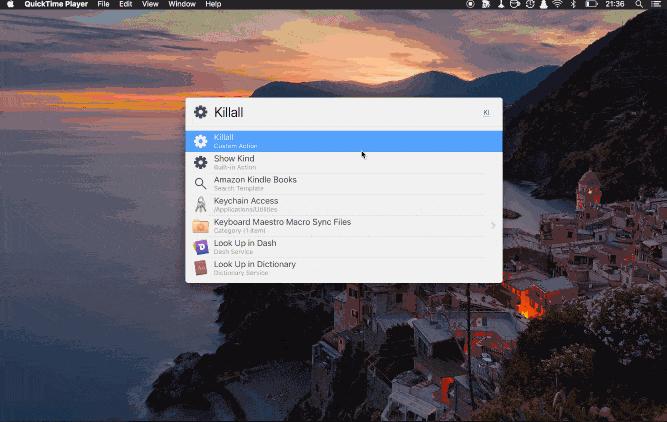
感到电脑莫名卡顿或异常耗电时,不妨检查一下后台进程,往往会有出乎意料的收获。不过,在关闭它们之前请确认不会影响电脑的正常运行,那些陌生的进程不要随意下杀手。
清理菜单栏
或许你很喜欢把菜单栏填得满满当当,但是这不光点起来麻烦,还会让电脑变得吃力。当你把一个工具放在菜单栏上时,可能想着「说不定何时要用呢 」,于是就变成了下面这样:
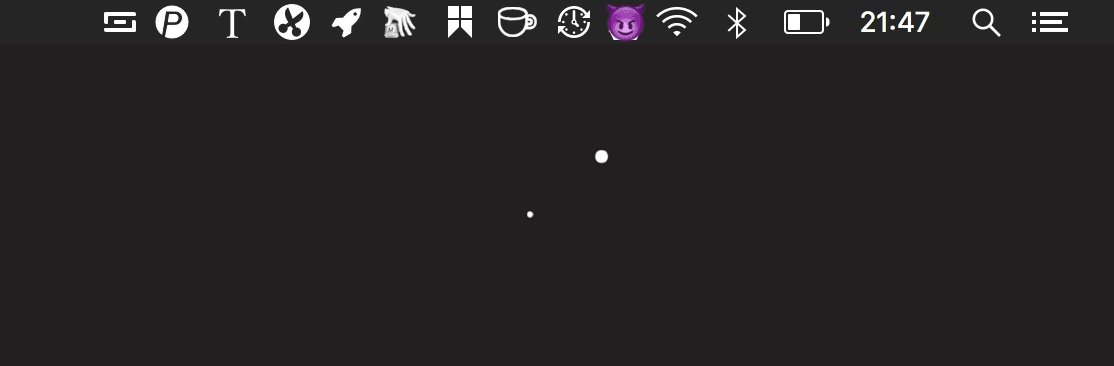
我也这么干过,但真正用到没有多少。裤兜里东西装多了碍手碍脚,菜单栏工具同样过犹不及。现在我只放了三个最常用的工具,其他的应用临时像打开的话就依靠 LaunchPad 或 LaunchBar。
严管开机启动项
Windows 用户一定还记得那蜂拥而上的开机启动项,要知道外国的月亮也不圆,Mac 上的应用同样像抢占你的启动菜单。检查一下设置-用户-登陆项,把不需要开机就跑出来的去掉。
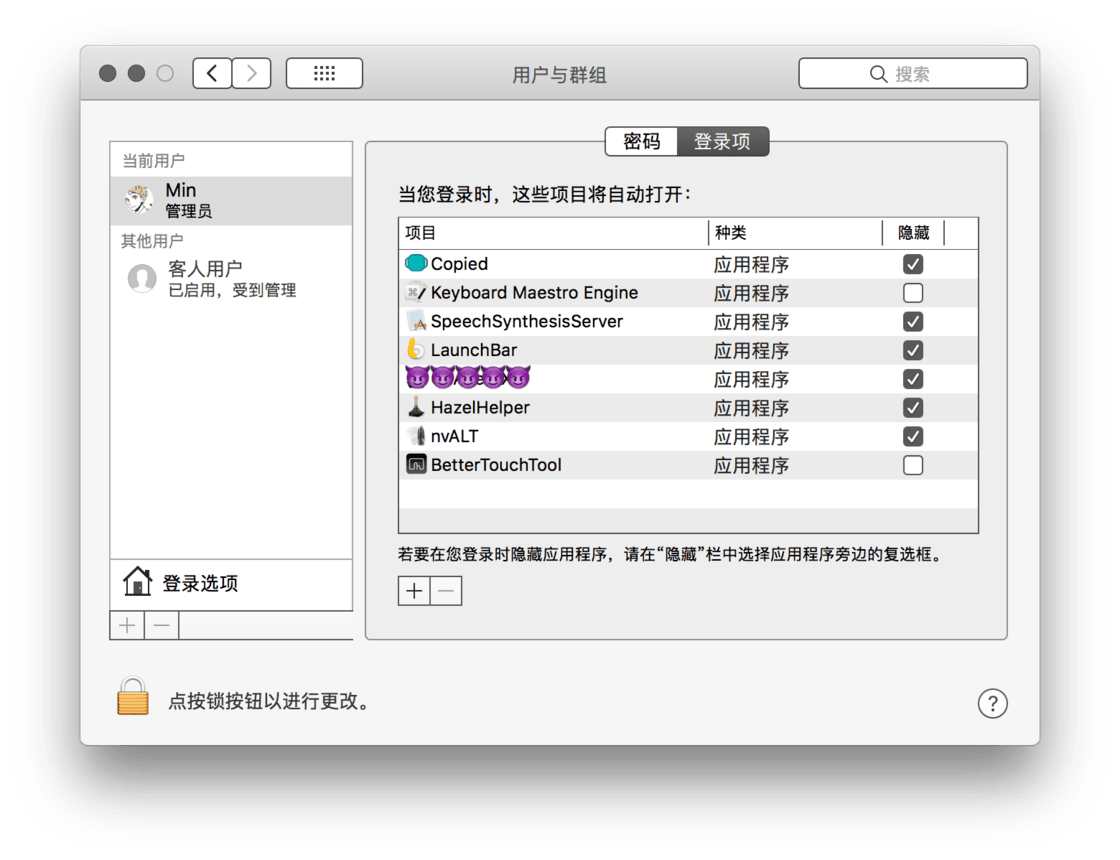
许多应用在第一次启动时会弹出一个满是洋文的通知问你要不要开机启动,你很可能稀里糊涂就点同意,于是它们就飞扬跋扈拖累开机速度了。
多用原生应用
Chrome 作为耗电大户人尽皆知,像这样功能强劲但也耗能巨大的应用不在少数,像 Office、Photoshop 都会让老电脑疲惫不堪。而原生应用虽然功能没有那么强悍,却往往轻量、省电、省内存,没有专业需求的话可以多多采用。
例如网页浏览,我以 Safari 为主力,而简单的图片处理就直接使用预览工具。Mac 的预览工具绝对是一个被低估的应用,像是魔棒抠图、标注等功能都有。许多人安装来路不明的 Photoshop 可能只是为了偶尔去除一下图片背景,四处求「绿色版」PDF Expert 最后不过拿来划几个重点。其实这些简单的需求,用预览工具就能满足。
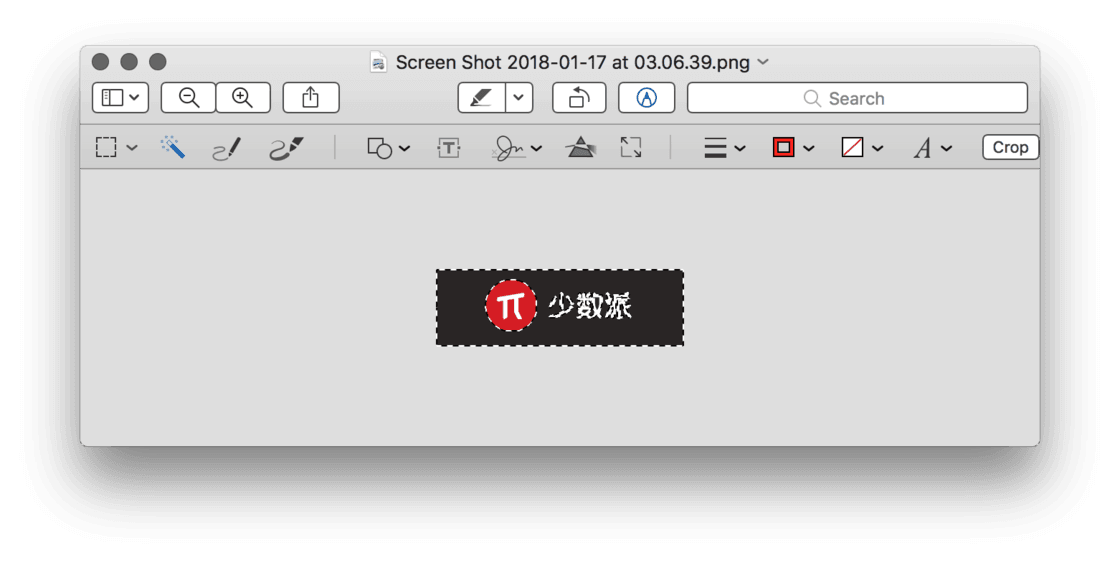
用 Quitter 定时退出应用
所谓书到用时方恨少,我也常常等到内存告急才想起去关掉一些应用。除了手动清除,还能用 Quitter 来定时退出,比如设置 Typora 闲置十五分钟后就自动关闭(此时我八成是跑去刷少数派而忘了写作了)。
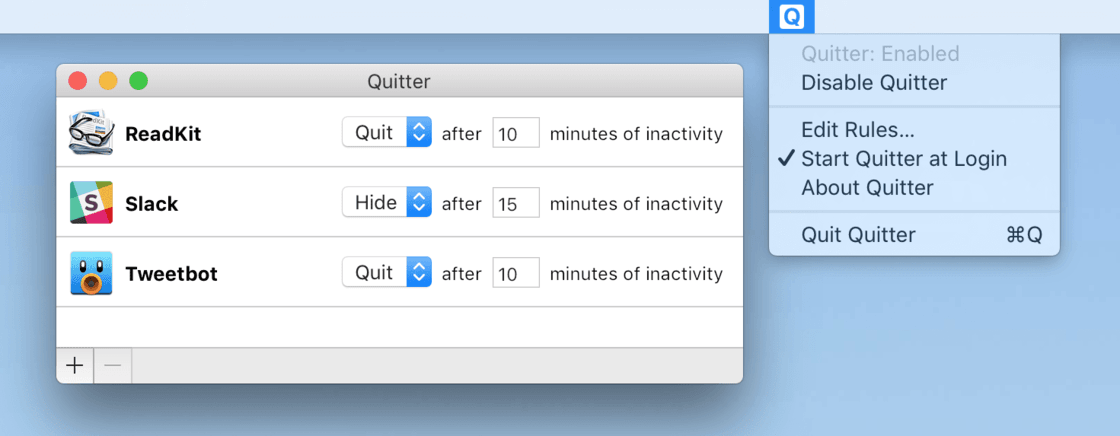
Mac 上的应用多数带有自动保存功能,无需你时不时去按 ⌘Command+S,所以 Quitter 一般不会误事。但像 Sketch 等设计工具如果开了自动保存,有一定几率会让电脑更卡,具体要自动关闭哪些应用还请根据你的工作情况来定。
手术篇:清理、升级硬件
如果上面的方法都救不了你的电脑,也许是时候给它动一场手术了。
清理灰尘
Mac 也会年久失修,尤其是带有风扇的型号,积灰状况不容忽视。不光光是风扇内部,电脑的进风口和出风口也是藏污纳垢的重灾区,除了阻碍散热,也会导致接触不良,那么肥沃的灰尘堆里说不定还会长出东西来……
灰尘的清理难度不高,有现成工具的读者可以自己操作,但是一定要按顺序拆开电脑,重点清理的风扇可借鉴 iFixit 的 教程。

换块 SSD,或者更大的 SSD
可能你想象不到,现在仍然有人在使用机械硬盘的 Mac 电脑,对于这些设备来说提升运行速度最划算的办法可能就是换 SSD。如果你在使用配备 FusionDrive(机械/固体混合硬盘) 的 iMac,则没有太大必要更换。想知道自己的电脑用的哪种硬盘,最简单的办法就是前往「关于本机」查看。
想自己动手,请参考 iFixit 的教程:
MacBook Pro 13" Unibody Mid 2009 Hard Drive Replacement - iFixit
Installing MacBook Pro 13" Unibody Mid 2009 Dual Hard Drive - iFixit
但也有人明明用着自带 SSD 的 Mac,却见运行速度日下。事实很残酷,你的可用空间越少,运行一般就越慢,这在 128 GB SSD 的 Mac 上尤为明显。因为 SSD 可用空间不足时,电脑运行起来就像绞尽脑汁的考生在草稿纸边角反复擦写,怎么也快不起来,还可能把剩下的那点磁盘空间「擦破」导致无法使用。
如果你打算死马当活马医,通过开颅手术为 MacBook 扩容,那么 JetDrive 提供的 SSD 升级组件是一个可选方案。除了 12 寸的 MacBook 和配备 USB-C 接口的 MacBook Pro,JetDrive 都能治,具体支持型号列表可前往其 官网,iFixit 上也有 详细教程。
小结
每次提起电脑优化方面的话题,总有人告诉我「不升级系统就好了」。诚然,现在 macOS 新版本的稳定性令人忧虑,但是抱守旧系统终归让我们失去享受新特性的机会,也无异于让电脑有更大的风险在漏洞面前裸奔。
我们该干什么?优化它,清理它,并养成更好的使用习惯。
也有人对于折腾老电脑的行为嗤之以鼻,但别忘了需求千奇百怪,有些读平面设计的人就是离不开 MacBook 那块不容易反光的雾面屏幕,也有摄影爱好者无法接受不带 SD 卡读取功能的新款 MacBook Pro,或者仅仅是囊中羞涩。不论如何,既然还有办法让你的老伙计迎来第二春,我们都不应该放弃治疗。
注明: 以上内容转载自少数派,权侵删。
部分内容转自少数派,权侵删。
欢迎关注我和该专栏,定期更新Mac好用软件和技巧。
我的更多有趣有料的知乎回答:

